使用OBS双电脑直播(主副电脑)推流至哔哩哔哩
本文于2021年1月28日由AlvinCR更新
需知:最低要求OBS Studio v25。使用双电脑是为了减轻主PC的负担,从而不用购买专业显卡也可获得很好地推流效果,基本不会影响主PC的性能,还能将笔记本利用起来。
这里只是与哔哩哔哩为例,其它推流方式大同小异。
须知:副电脑完全进行第一步所有步骤,主电脑无需进行哔哩哔哩直播姬的安装;尽量保证主副电脑使用软件版本一致,不一致基本上也不会出现问题。
文章导引
1.配置OBS
OBS下载分享:
https://github.com/obsproject/obs-studio/releases
https://590m.com/dir/7369060-34473126-f0f12a
https://obsproject.com/forum/threads/obs-ndi-newtek-ndi%E2%84%A2-integration-into-obs-studio.69240/
1.1 安装NDI 4.5
NDI是Network Device Interface的简称,是NewTek公司于2015年推出的网络设备接口协议。音视频信号在进行NDI编码后,能实时通过IP网络对多重广播级质量信号进行传输和接收,同时具有低延迟、精确帧视频、数据流相互识别和通信等特性。NDI是使视频兼容产品通过局域网进行视频共享的开放式协议,它让视频在IP空间进行简捷高效的传输成为现实,这一特性和应用将在很大程度上取代目前行业特定的有线连接和传输(比如HDMI,SDI等)。
NDI的一个显著优势是多通道传输,每一个信号源都可成为多个接收端目标被利用,任何设备的NDI数据流也都能互连互通,这极大增加了用于现场制作切换的信号源数量,让实时节目制作更加丰富多彩。
官网地址:https://github.com/Palakis/obs-ndi/releases/tag/4.9.0
地址二:https://github.com/Palakis/obs-ndi
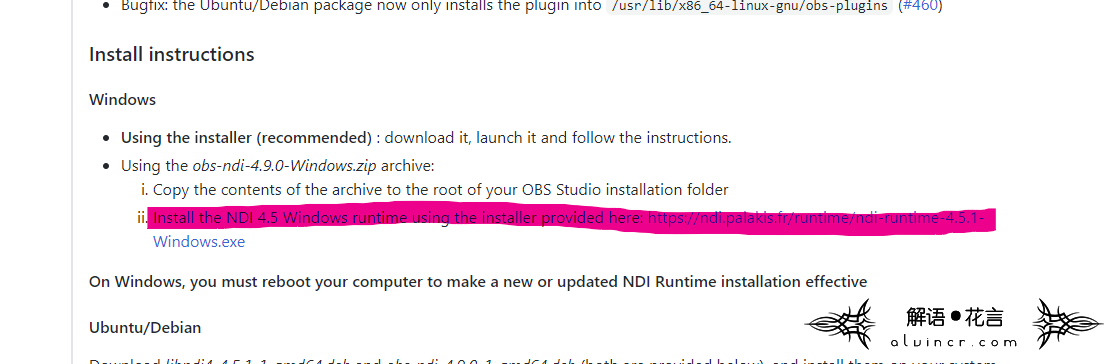
win地址一:https : //ndi.palakis.fr/runtime/ndi-runtime-4.5.1-Windows.exe
1.2 解包obs-ndi 4.9.1
其中win的直接下载地址https://github.com/Palakis/obs-ndi/releases/download/4.9.1/obs-ndi-4.9.0-Windows.zip
将压缩包直接解压到OBS根目录下,由于我直接将ndi安装到OBS根目录下方便编号管理,因此最终效果如下。
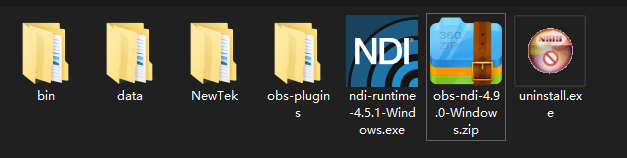
1.3 重启计算机
重启计算机以激活插件,这样就会多出NDI输出设置选项。

1.4 配置哔哩哔哩直播姬(副PC)
下载地址:https://live.bilibili.com/liveHime?visit_id=algvda961o80
选择第三方推流-OBS用户引导-选择目录-安装插件,重启OBS(不用重启计算机)即可看到工具选项中多出哔哩哔哩直播


2.OBS设置
没设置OBS的可以参考我的设置方式进行设置:更为具体的设置可以参考:参考网站
https://blog.lycheeee.top/posts/fbfe738a/
2.1 通用选项卡

2.2输出选项卡
主PC设置
串流:
- 编码器:一般选择显卡编码器。
- 速率控制:选择CBR,VBR可能会导致在画面变化比较大的时候实时比特率暴增导致画面卡顿的现象。
- 比特率:根据需要设置,初始设置为5000Kbps,然后测试后进行调整

录像:
速率控制:宜选择VBR,VBR可以选择平均比特率和最大比特率,兼顾录制效果和文件大小

副PC设置
串流
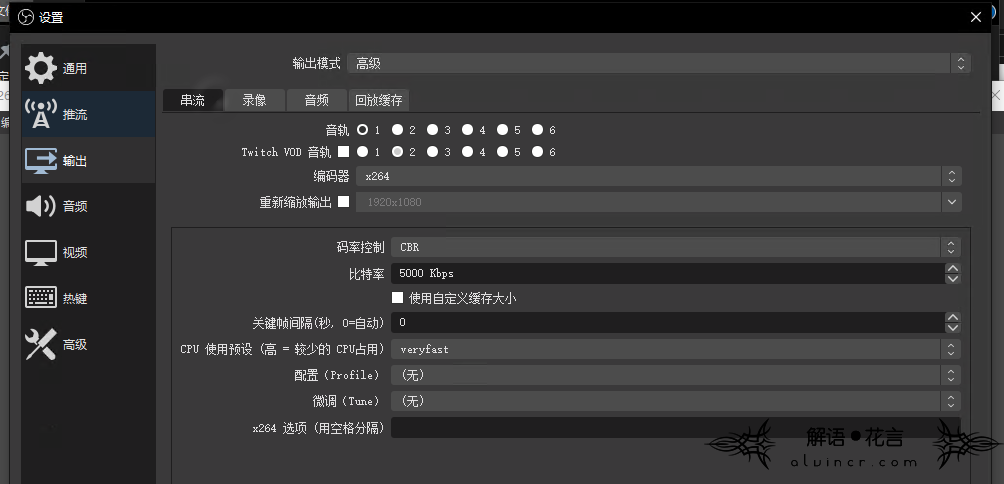
录像:

2.3视频选项卡
主PC设置

3.双机互连
建议在管理员模式下进行。
3.1 主PC
工具-NDI设置选择主输出

3.2 副PC

允许硬件加速,这里的来源名称与主PC相匹配,否则会出现黑屏现象(直接下拉来源名城选项卡,就能够看到备选源)

4 最终推流
在副PC获取信号源之后,对副PC进行设置,将其录制的信号推流至平台。
对于给了服务器账号和秘钥的直接在设置-推流中填写即可。

5 问题
1 OBS无法设置,显示视频处于输出活动状态

1.1 可能是因为开启虚拟摄像头的原因,在这里我排查了一下,不是我这里因为虚拟摄像头的原因,如果是此原因通过工具选项自行关闭。
1.2 我这里是由于直接开启NDI设置主副输出的原因,导致无法更改,因此只需要将工具-NDI输出设置两个选项取消勾选即可。

2 OBS安装插件后打开无反应
我安装完OBS插件后就出现打不开的情况….,解决方法是:无需卸载原有版本,只需要进行覆盖安装即可(测试可以使用不同版本进行覆盖,也可使用当前版本,无特别要求)。
3 副OBS无录像
检查双PC是否在同一局域网内,(两台局域网电脑共享文件)
是否正确连接OBS源,选择属性,来源名称,找到正确的源。

6 其它
1.辅助工具
辅助工具
直播网站自带的直播工具通常不是很好用,可以使用一些辅助工具。其中最为常用的工具是小葫芦。小葫芦制作了功能不同的多种插件,下面只介绍其中弹幕助手的设置(基本上只有这个比较有用):
- 安装小葫芦弹幕助手。
- 打开小葫芦弹幕助手,设置直播平台和房间号(对于不同的直播平台,可添加不同的场景)。
- 房间设置——平台账号,登录直播平台账号。登录后可以进行弹幕答谢等功能。
- 选择弹幕模式。通常主播的需求是在玩游戏(主要是全屏游戏)的过程中可以看到弹幕列表,有时也需要在OBS中添加弹幕列表。根据需要选择以下弹幕模式:
- 桌面模式:普通模式,可以添加多个列表,例如将弹幕、礼物分为两个列表。基本没法在全屏游戏中显示,也无法添加到OBS中。
- OBS模式:可以添加到OBS中,但在OBS之外无法看见。只用于在直播画面中显示弹幕。
- 全屏模式:在全屏游戏中显示弹幕列表,但支持的游戏有限,很多全屏游戏无法正常显示。可以添加多个列表,可以将全屏弹幕源添加到OBS中。
- 在相应的弹幕模式下设置弹幕列表,包括外观设置和功能设置。设置好后对列表设置“启用”和“自启动”。设置可以进行导入和导出。
- 在“朗读&发言”处进行弹幕朗读、弹幕答谢等设置(需登录房管账号)。
- 设置完成后,推荐先关闭小葫芦弹幕助手软件(不是列表),在上述推流步骤完成后再打开弹幕助手,否则可能无法正常接收直播间信息。
地址:https://blog.lycheeee.top/posts/fbfe738a/
7 相关知识(2021.1.13补充)
https://www.guyiren.com/archives/2684
虽然原文是关于音乐中编码格式,但是对于视频而言同样适用,没任何区别,阅读的时候自行将mp3替换为mp4,音乐替换为视频即可:
CBR
CBR是constant bitrate的缩写,中文意思是固定比特率。
对于比特率为128 kbps的CBR MP3歌曲来说,歌曲的前128kb描述的是第一秒的声音,第二个128 Kb描述的是第二秒的声音……如果这首歌唱完要640秒钟,那么这首歌的大小就是128kb × 640 = 80Mb = 10MB。所谓128kbps就是128kb每秒的意思。细心的你会发现,这种编码方式压缩出来的体积会很大,因为码率都是固定的。当然,音质相对于其他两种,会有些优势,虽然这个优势可能微乎其微。
古意人博主非常喜欢的音乐,就用320kbps的CBR编码方式压缩,毕竟音质最好,也差不了那一点硬盘空间。注:320Kbps的CBR编码mp3文件一般会超出10MB。
图:foobar2000 eiko界面的320kbps cbr编码的mp3文件
VBR
VBR(Variable Bitrate)动态比特率。也就是没有固定的比特率,压缩软件在压缩时根据音频数据即时确定使用什么比特率。
简单理解就是,歌曲在细节表现比较丰富的时间点,比特率此时会比较高,其他情况下会比较低,这样就兼顾了音质和体积大小。举个例子:在歌曲的开始,一个人独唱,声音比较简单,我们就用64kb来描述一秒种内的声音;在歌曲的高潮,大家合唱,声音比较复杂,我们就用256kb来描述一秒种内的声音。
最开始VBR算法并不是很完善,Lame优化了VBR算法,使之成为MP3的最佳编码模式。这是以质量为前提兼顾文件大小的方式,也是古意人推荐的编码模式。
一般情况下,我是这样做的:
一般流行歌曲,歌曲很多,随便听的,就压缩为192kbps的VBR编码的mp3,体积很小,一般3-6MB之间;
比较喜欢的歌曲,就压缩为256kbps的VBR编码的mp3,体积也可以,5-10MB之间,音质也不赖。(这种编码方式已经足够了,音质有保证,体积也兼顾,关键是现在还有谁在意那一点点占用的硬盘空间啊)
图:foobar2000 eiko界面的256kbps vbr编码的mp3文件
ABR
ABR(Average Bitrate)平均比特率,是VBR的一种插值参数。
举例来说,当指定用192kbps ABR对一段wav文件进行编码时,Lame会将该文件的85%用192kbps固定编码,然后对剩余15%进行动态优化:复杂部分用高于192kbps 来编码、简单部分用低于192kbps来编码。与192kbps CBR相比,192kbps ABR在文件大小上相差不多,音质却提高不少。ABR编码在速度上是VBR编码的2到3倍,在128-256kbps范围内质量要好于CBR。
可以做为 VBR和CBR的一种折衷选择。一般情况下,很少碰到这种编码方式的文件,古意人自己也基本用不到!
一条评论
Pingback: