两台局域网电脑共享文件及传输文件并且实现远程控制
本文于2021年1月1日由AlvinCR更新
今天AlvinCR想要在两个电脑之间传输备份大型文件,所以在网上找快速传输大型数据的教程,但是很多教程要么事无效的,要么是有问题的,要么是不完整的。所以记录下传输/共享大型文件的方法以防遗忘。
选择:如果是传输大型文件且拥有稳定的控制体验,建议使用网线连接。
如果是偶尔传输文件,对控制稳定性和速度没要求,但对便携性和安装速度有要求使用路由器连接。(2021.1.1补)
文章导引
1.使用网线传输
1.1 优缺点
优点:速度快
缺点:受网线限制
1.2 网络设置
1.2.1 传输速度
用网线连接两台电脑,在这里我使用的是1Gb/s的网线,好像是5类网线,从家里找到的很古老的线,最终从笔记本传往台式(简称PC)传输文件速度保持在60MB/s-70MB/s,基本相当于机械硬盘读取的速度,(笔记本使用固态,大概有400MB/s的I/O速度)
1.2.2 PC设置IP
推荐使用方法一,比较稳定,不会根据路由器设置给定的随机ip进行连接。
由于我是从笔记本传数据到PC,因此主要记住笔记本的ip,如果双向传输则两个都需要记住。
方法一(1):
如下方法找到网络,一般是无Internet连接的网络,已连接的八成是访问互联网的网络。
使用网络设置:
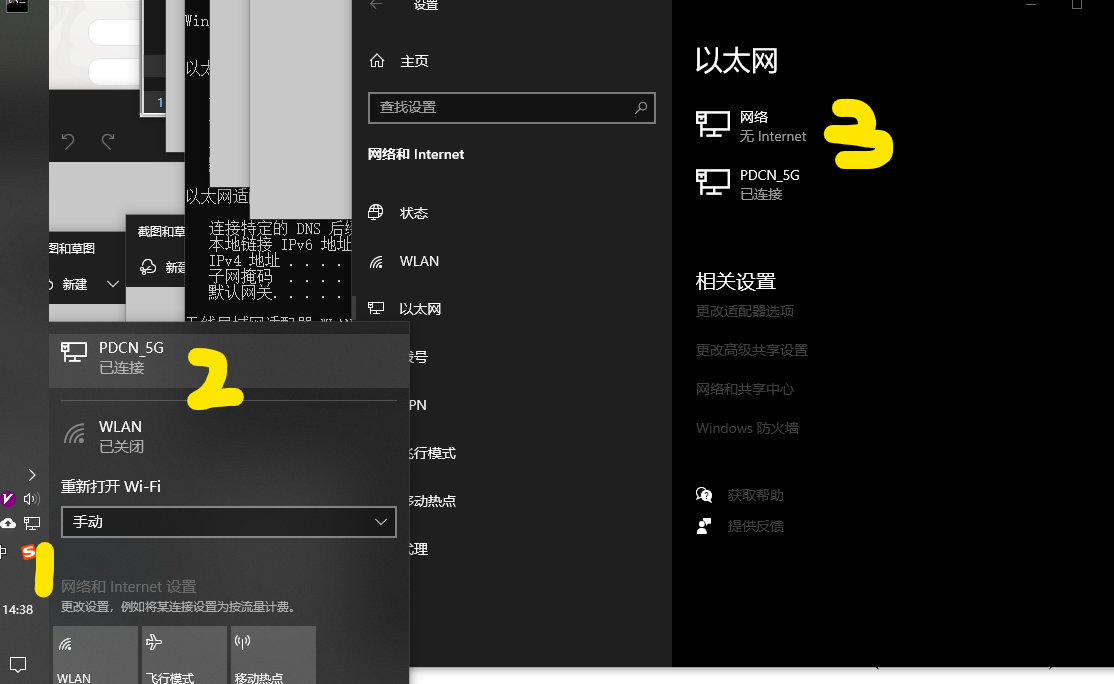
使用手动编辑ip,将ip地址设为任意值,网关根据ip地址随意设置,这里使用192.168.1.1(本地ip第一号)作为IP地址,网关为192.168.1.2.
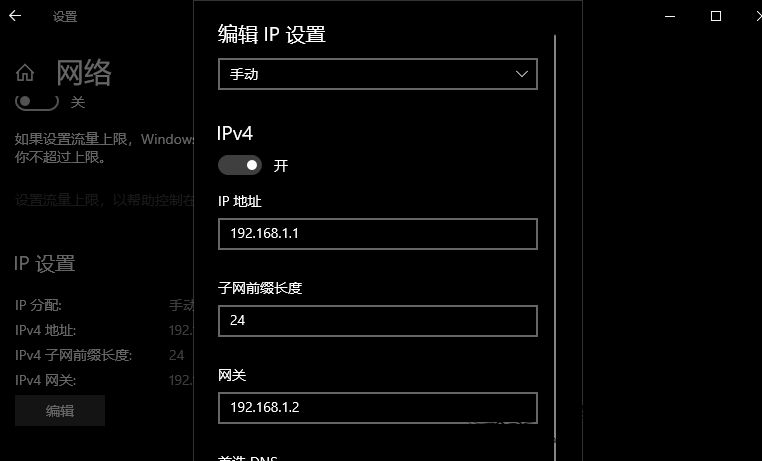
方法一(2):
使用控制面板设置:通过控制面板-网络和internet-网络和共享中心,将ip地址设为任意值,网关根据ip地址随意设置,这里使用192.168.1.1(本地ip第一号)作为IP地址,网关为192.168.1.2.,子网掩码会自动补充为255.255.255.
方法二:
使用组合键win+R,在命令行输入cmd,在cmd命令中输入ipconfig,可以看到当前IP值。如果不熟悉这个命令,且电脑IP配置比较复杂,比如我这样的,那么可以采用上面的方法。

对于访问非管理员用户,可以直接填guest无需输入密码。其它类型参考1.3.1
1.2.3 笔记本设置IP
设置方法与1.2.2相同,只需要更改IP地址及网关与PC设置不同即可,需要记住笔记本的ip。

1.3 数据传输
方法一:在运行对话框里输入mstsc,输入需要连接的电脑的ip地址,就可以选择连接了。
方法二:使用win搜索远程桌面连接,输入IP,账号,密码。
2 使用路由器(WIFI)进行传输(2021.1.1全部更改)
确保两台电脑在同一路由器管理下,否则无效。
实测通过路由器传输比通过网线直连速度慢一半,直连传输速度60MB/s-70MB/s,路由器为30-35MB/s
路由器传输稳定性极差,进行远程控制体验极差,但传输小文件比较方便。
方法一:简单
传输文件只需要共享文件夹即可,无需其他设置。
远程控制则:通过路由器管理界面找到被控制设备IP,然后使用WIn远程桌面连接,只需要输入IP及密码便可连接。

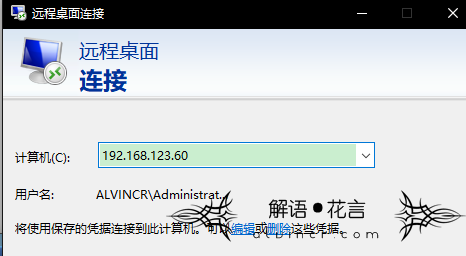
方法二:复杂
按照上面步骤一的方法进行配置
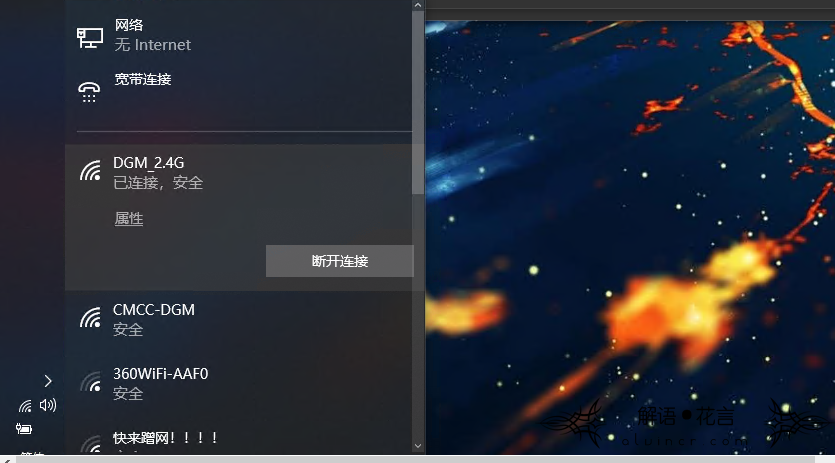
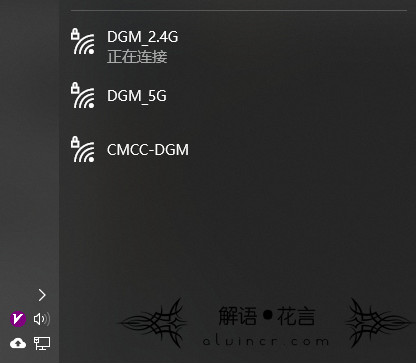
将ip分配改为手动分配,下图这种自动分配设置需要采用cmd-ipconfig查看。其它设置方法同上。
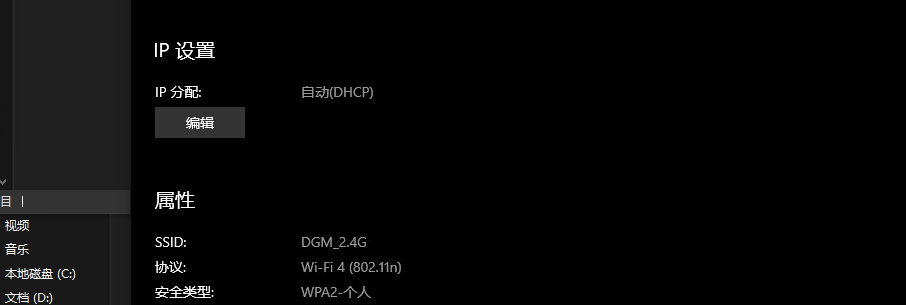
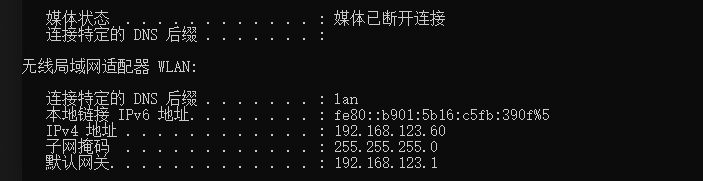
3 传输设置
3.1 共享文件夹
右键选择文件/文件夹/硬盘,点击属性,选择共享选项卡-使用高级共享-共享此文件夹-确定
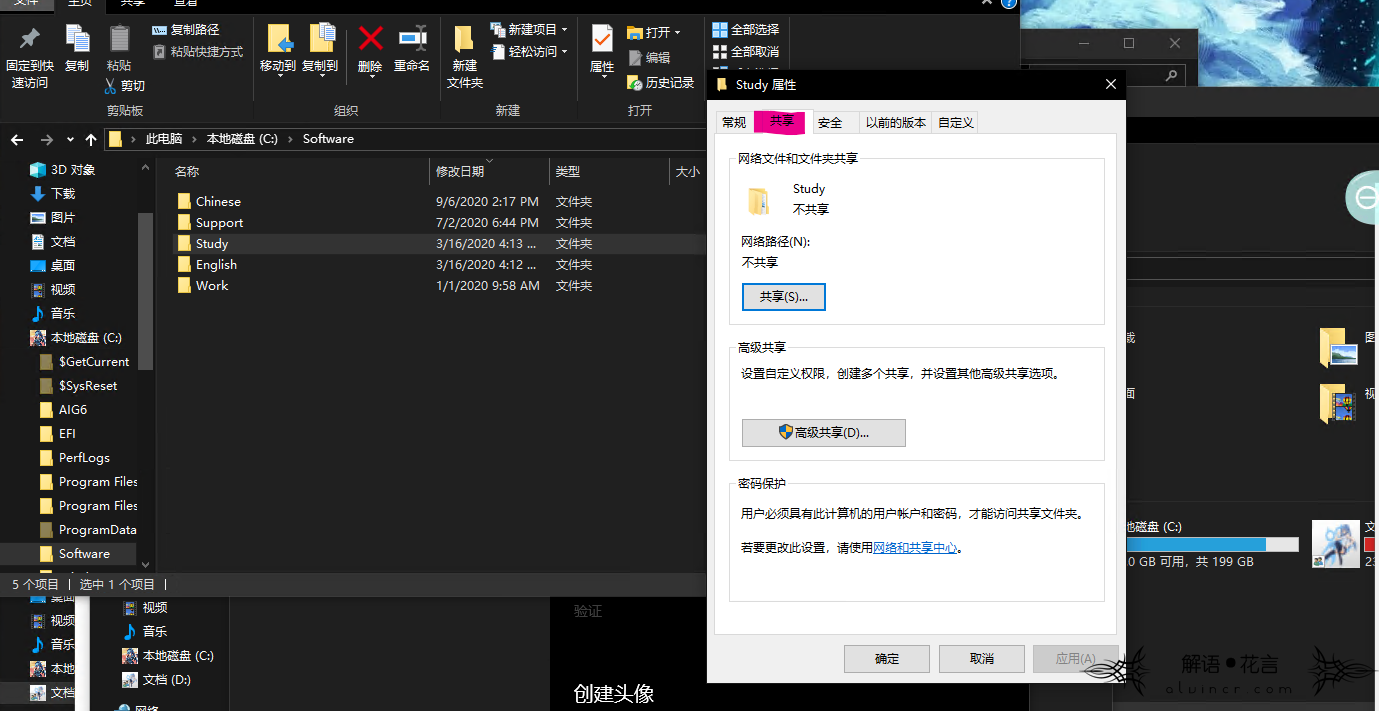
3.2 链接设置
从笔记本往PC传输数据之前可以使用cmd命令,ping 192.168.1.2(这里使用个人设置的笔记本ip)。
如果能ping通,可以进行下一步。无效再检查网线是否插好,上面是否设置好以及ip地址是否正确。
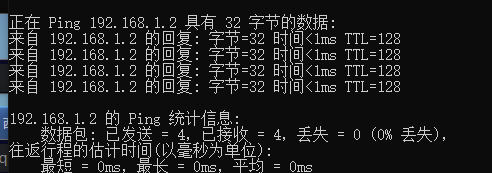
3 传输/共享文件
通过我的电脑,输入“\\”+“笔记本ip地址”即可,注意使用\\而非//

账号密码使用笔记本用户名+密码,不知道查看4.1
设置完之后可以通过我的电脑左侧的网络快速访问。
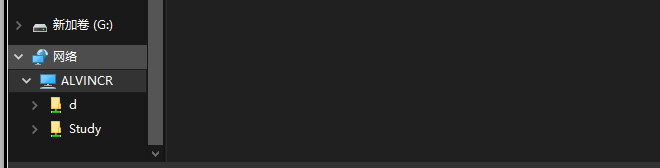
4 注意问题
4.1 网络凭证不知道
在这里不要使用网上找到的网络凭证设置方法,那个是已知网络凭证设置账号和密码的,并不是添加新的账号和密码。错误示范如下:如果你知道账号密码可以用这种方法设置,但没必要。
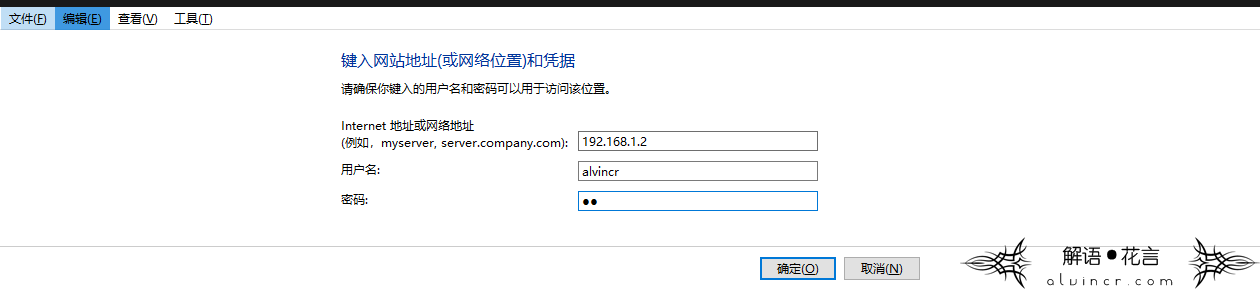
而是采用:
windows设置-账户,找到用户信息,比如使用我现在使用管理员身份登录,那么就查看账户信息找到用户名,密码就是登录PC的密码。如果是其它用户,那就找其他用户选项即可:
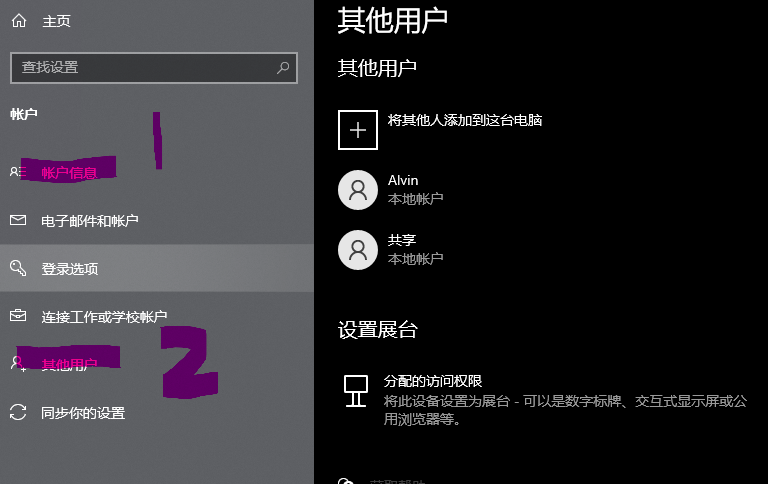
4.2 无法访问管理员分享内容
将Windows 10电脑的注册表键值修改;【HKEY_LOCAL_MACHINE—-SYSTEM—- CurrentControlSet—-Services—-LanmanWorkstation—Parameters】,在Parameters里右击新建DWORD(32位)值重命名为AllowInsecureGuestAuth数值【1】保存即可。
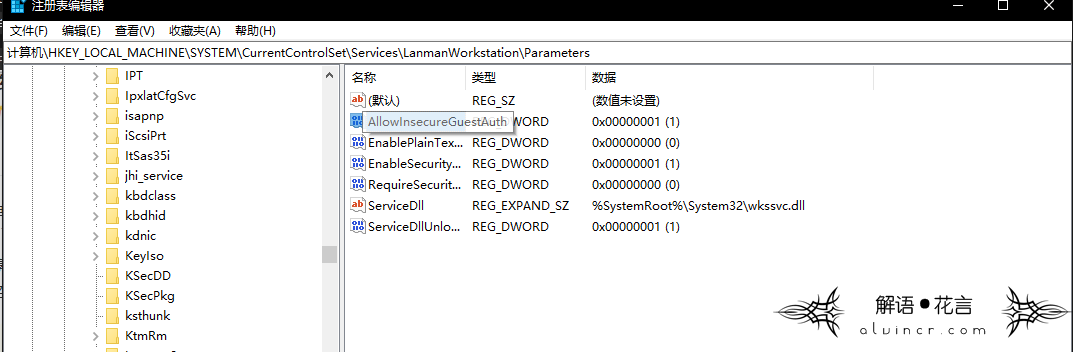
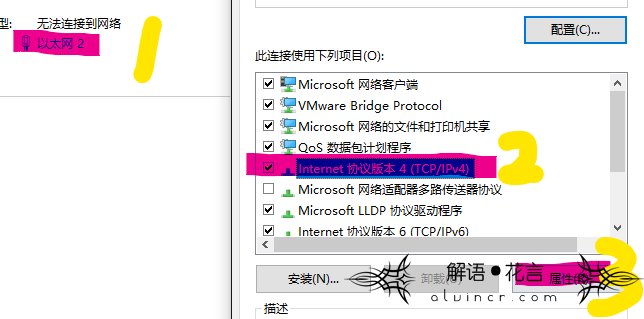
3条评论
Pingback:
xiaoxia
吼啊,很有用学到了。另外求一下站长大大网站顶部的插画来源
AlvinCR
这个不记得是从哪来的了,你可以试一下 以图搜图