VM安装x86相关虚拟机方案及问题集锦
本文于2021年1月18日由AlvinCR更新
本文整合以前我发布的文章,并添加新内容,有些内容可能会显示异常,刷新一下即可。
目前基本更新完成,如果还有其它操作,再补。(2020.5.12)
本文是安装安卓全过程,如果需要安装win10,请看https://alvincr.com/2021/01/vmware-win10/ 一文(2021.1.18)
文章导引
方案一(ovf):
1 安装
对于这种有ovf文件的直接选择Vm打开ovf自动安装即可
存在问题:
解决方法:
导入失败,因为 E:\系统\IE10.Win8.For.Windows.VMware\IE10-Win8.ovf 未通过 OVF 规范一致性或虚拟硬件合规性检查。
请单击“重试”放松 OVF 规范与虚拟硬件合规性检查,并重新尝试导入;
或单击“取消”以取消导入。如果重新尝试导入,可能无法使用 VMware Workstation 中的虚拟机原因:
这是因为OVF 版本不同导致的,VMware Workstation内置的ofvtool工具只支持OVF version 1.0,导致无法兼容
解决方法:
网上:从vmware网站下载ovftool 4.1版本安装后,将安装目录下的文件,覆盖到VMware Workstation安装目录下的ovftools目录下即可。(建议事先备份)
事实:找人copy一下ovftools目录覆盖安装比较方便
个人从谷歌获取的4.1版本(备注:目前找到的最新版本是4.4),文件源地址:http://ftp.tucha13.net/pub/software/
链接:
提取码:7gy9
方案二(VMKD文件)
1 创建虚拟机
1 选择自定义
2 默认操作
3 这里一定要选择稍后安装操作系统
4 版本选择其它64位
5 直到下图选项前的选项一直默认即可
6 完成等待界面
出现的问题
为了科学而献身,下面的方法一一测试结果。
(1)一定要选择稍后安装操作系统,不然会显示无法读取
(2)如果不选择使用其它64位,将会重新选择现有磁盘文件
目前一直出现问题(4)的结果
(3)如果不选择使用现有虚拟磁盘,一定会出现
(4)如果像我这样为了测试,一直读取会出现这种情况….
备注:为了测试重新备份文件读取,还是出现这种情况
方案三(iso文件):
PDF版链接:链接: 提取码: ccrr
1 创建虚拟机
解语花言自学使用(alvincr.com)
1.1 直接加载镜像文件
- 下面全部使用默认操作进行安装。
- 显示已准备好创建虚拟机时自定义硬件(也可以在虚拟机选项卡设置中自定义,还可以在启动界面进行自定义),创建后开启虚拟机。
2 安装IOS镜像文件
(1)等待启动并选择安装到硬盘
(2)创建新分区
(3)一定不要使用GPT,以免无法BOOT。
(4)新建分区(new选项)
(5)选择首分区
(6)自定义分区大小,为了方便管理不设置SD卡,因此使用默认操作全部划分为一个盘。
(7)选择Bootable,Flags会出现Boot字样
(8)选中write进行写入操作,输入yes进行确认操作
(9)选择Quit退出,自此Android已经新建好分区,下面进行引导设置
Quit退出后出现以下界面,使用默认操作
(10)sda1格式选择ext4,其它格式容易出现BUG
(11)这时安装程序会询问:你选择了把第一块硬盘的第一个分区格式化为ext4,所有的数据将会丢失,你确定要格式化这块硬盘吗?选中“Yes”后回车。
(12)选择使用GRUB引导程序,不使用则直接进入系统
(13)安装系统目录的读写
(14)出现该界面时不要进行任何操作,因为如果选择运行,一般运行不了,如果选择重启会从光盘启动,重新进入此安装,因此需要弹出光盘。
选择虚拟机选项卡,设置界面或是使用快捷键ctrl+d,关闭ISO镜像,取消已连接和启动时连接选项。
(15)确定断开连接
(16)选择重启
3编辑引导
3.1 进入启动界面,在第一个选项卡按e进行编辑,若不小心进入重启虚拟机即可
进入下面界面,同样对第一个选项按e进行编辑
3.2
可以看到以下界面,<ndroid-9.0中的<表示未显示完整,因此我们需要将光标左移,使用向左的小键盘的箭头即可移动.
3.3找到quiet字符串,将其改为nomodeset xforcevesa,对其强制启动
3.4 按回车确定编辑,在此界面按b进行引导(即boot),即可成功进入安卓虚拟机
4 更改默认GRUB引导
进行个人设置之后便可以成功进入系统,但是重启选择第一项正常启动会发现仍然进入console界面,这是因为编辑的启动选项并没有保存记录,仅仅是在第一次引导时使用,此时有两种选择:一是每次启动都按照上面步骤重新操作,二是下面将要讲的更改grub引导。
4.1使用终端模拟器进行更改,个人测试并没成功,而且比较繁琐,因此不推荐使用
链接https://www.cmdschool.org/archives/4392)
4.1.1在操作界面使用终端模拟器
[外链图片转存失败,源站可能有防盗链机制,建议将图片保存下来直接上传(img-Ai4jQTCi-1587275020721)(media/f8c4f06f5d83e815c5d9bc14aee69001.png)]
切换到root模式
su
确认分区的格式,可见分区sda1的格式是“ext4”
mount | grep sda1
[外链图片转存失败,源站可能有防盗链机制,建议将图片保存下来直接上传(img-CRk5EZ7R-1587275020723)(media/1c98a92fafc5df2ef94c97966f3ff84d.png)]
创建挂载文件夹
mkdir /data/fs
挂载文件夹
mount -t ext4 /dev/block/sda1 /data/fs
编辑grub
vi /data/fs/grub/menu.list
将行修改如下,
title Android-x86 8.1-rc1
kernel /android-8.1-rc1/kernel root=/dev/ram0 androidboot.selinux=permissive
SRC=android-8.1-rc1 nomodeset xforcevesa
注:在行尾加入“nomodeset xforcevesa”字样,如有“quiet”字样请删除
重启并测试
Reboot
4.2在启动界面选择Debug模式
参考:https://blog.acesheep.com/index.php/archives/938/(为自己的Android9.0截图,低版本也可行
按回车键进入调试命令,等待系统操作完成
输入mount –o remount,rw /mnt 回车(rw
后有一个空格,注意出现下图,说明正确,继续下一条指令
再输入vi
/mnt/grub/menu.lst 回车出现下面,并更改标红位置,在上图的红线处的quiet后空格,加上nomodeset_。()
备注:操作为Linux命令,首先按i键启动编辑操作,才可以进行输入,更改后按Esc键进行退出编辑命令,然后按:键,输入wq,重新启动虚拟机即可
由于高版本的安卓虚拟机可以自动调节分辨率,下面的设置可忽略,如果要设置分辨率
在启动参数最后加上 UVESA_MODE=1280×1024
最后:安卓安装Vmtools,目前弄了很久也没有解决,目前找到的回答都是无法安装。
安卓镜像: 提取码: ccrr
传输方案:
链接:https://answer-id.com/71010441
在Windows主机和Android-x86客户端之间共享文件。您所需要的只是一个支持Samba(SMB)协议的网络共享程序。我使用 AndSMB 免费从Play商店下载,它是很好。您创建一个具有主机名的新连接,您可以提供凭据或以访客身份连接。要以Guest身份连接,您可以检查匿名框,但如果这不起作用,我会给用户pcname guest和一个空白密码,其中pcname是您计算机的网络名称。您打开连接即可看到所有共享文件夹。您所要做的就是将您想要的文件复制到可以从AndSMB访问的共享文件夹中!您还可以浏览所有Android文件夹并将所需文件上传到共享文件夹,前提是您已为所有用户(包括Guest帐户)设置了读/写访问权限。

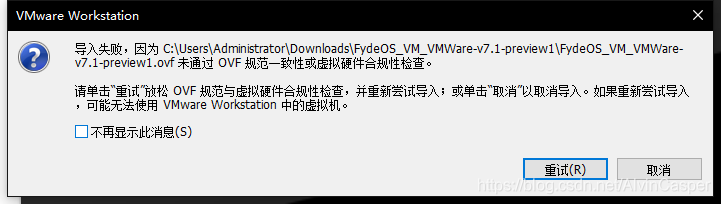
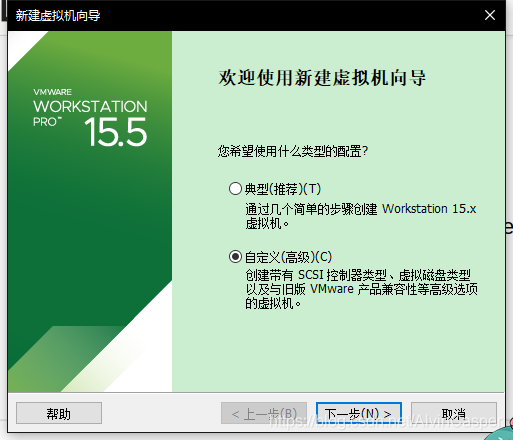
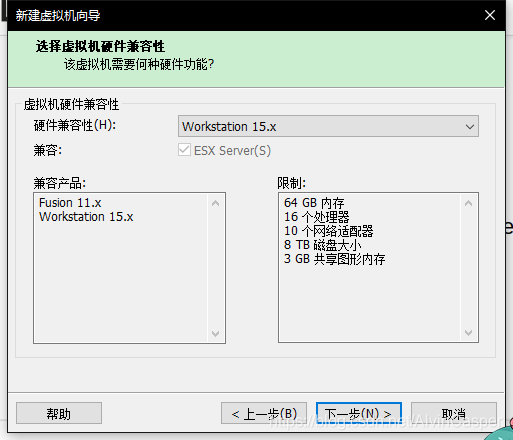

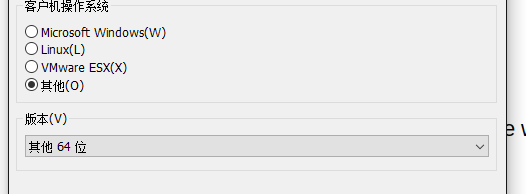



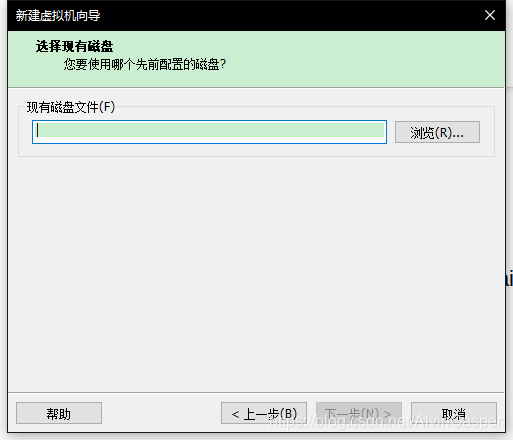




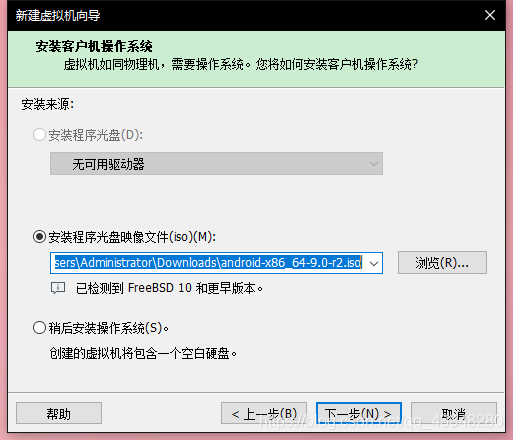



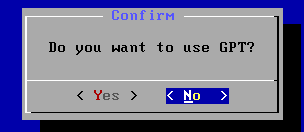
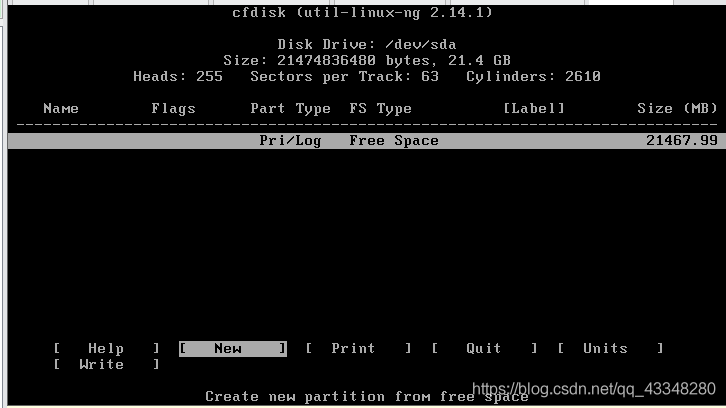
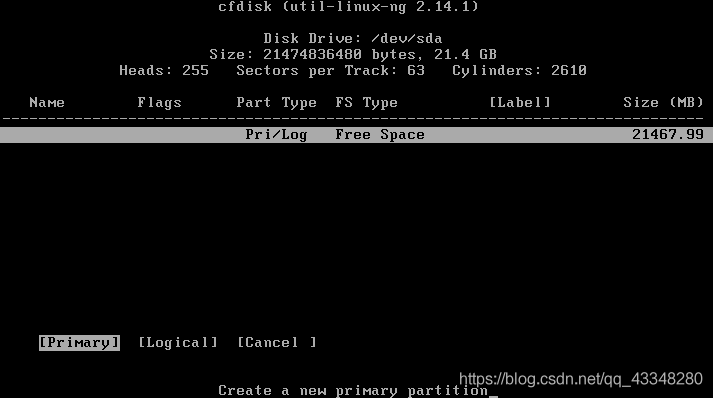

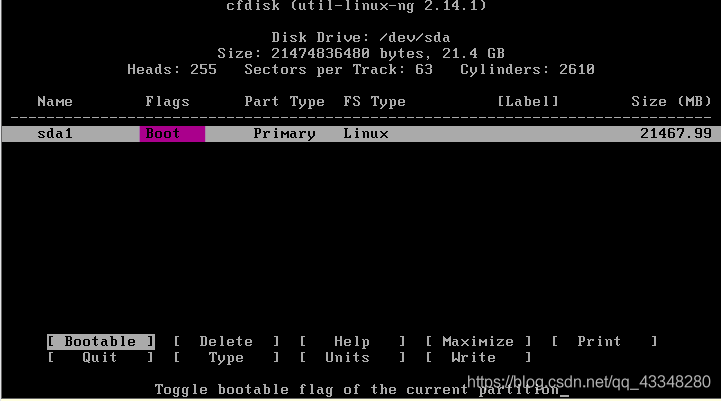

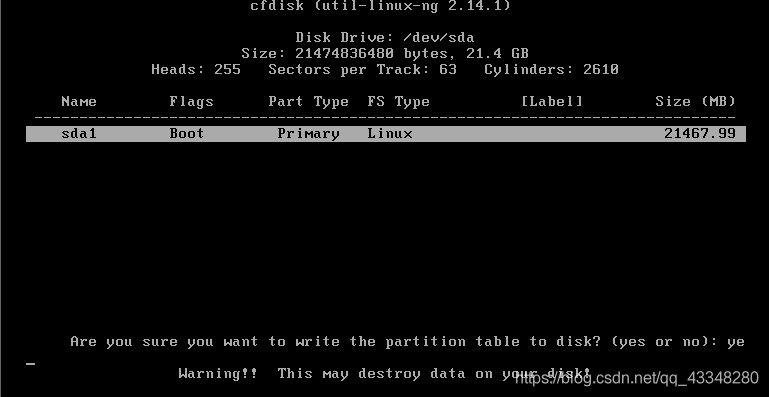






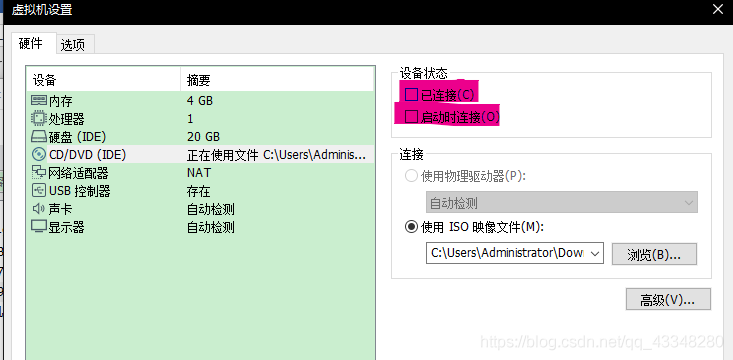

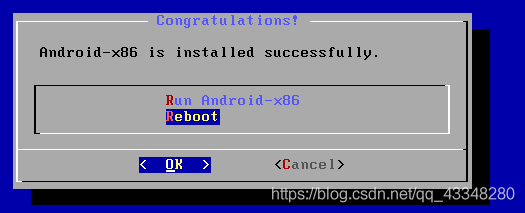
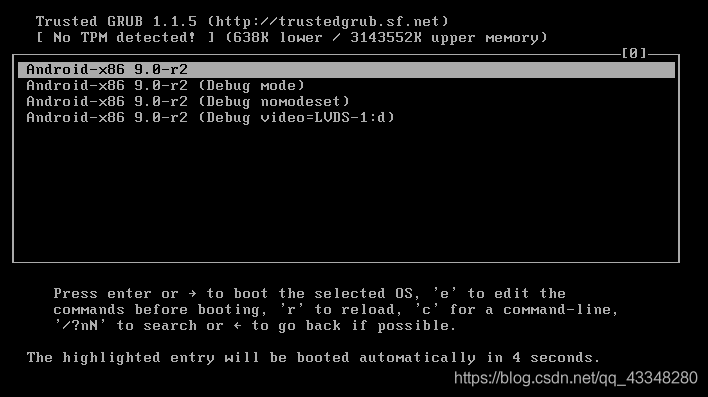


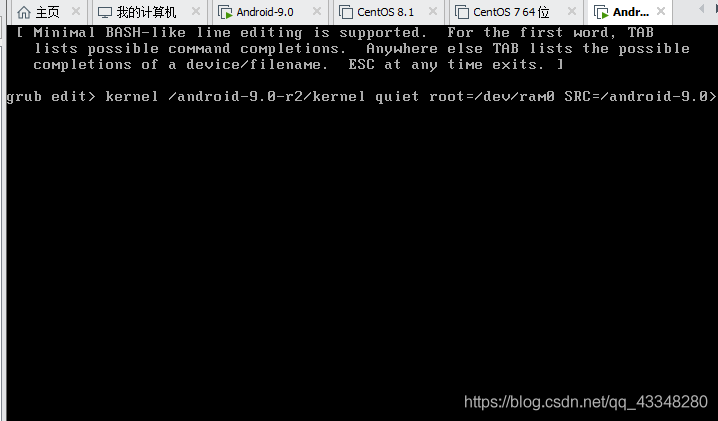


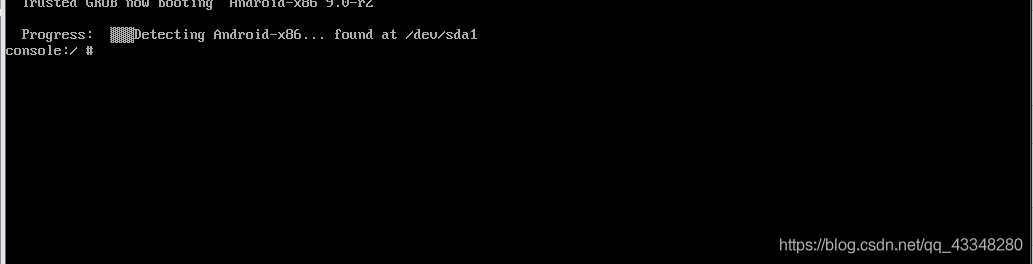




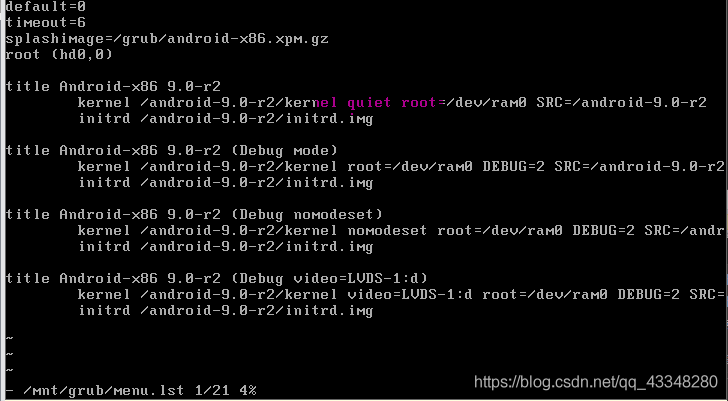

150条评论
Loans Online
no credit check payday loan
Amycak
tizanidine 4mg capsules
kamagra
Cheers. Plenty of stuff., kamagra gel wirkung https://kamagrahome.com kamagra
Kiacak
sildenafil 50mg tablets in india
Term Paper Writer
top college application essays
Essay Writer Online
hire someone to write a paper
Brainkanub
generic viagra us shipper when will generic viagra be available in the us generic chewable viagra.
Homework Center
order custom term paper
Cash Loan
mutual of omaha insurance
Payday Loans Online
fair credit loans
Kiacak
brand viagra australia
Lisacak
plaquenil cost in canada
Lisacak
cefixime drug
Brainkanub
viagra generic pay threw pay pal genericviagra2o.com legit ed generic viagra.
kamagra
fully hydrogenated oil health risks kamagra bestellen https://www.goldkamagra.com – kamagra oral jelly usa next day shipping
Albertdab
generic viagra online pharmacy india generic viagra review is generic viagra on the market.
Amycak
desyrel medication
Homework Charts
websites to write essays
Amycak
femcare capsules
Albertdab
no perscription online pharmacy generic viagra usa genericviagra2o.com does viagra have generic.
Kiacak
buy yasmin pill online usa
Lisacak
compare viagra
Edwardnit
what does generic viagra cost at walmart in 2018 what is generic drug for viagra is generic viagra available at walmart.
Speedycash
1 hour cash loans
Pay To Write Essays
electoral college pros and cons essay
CraigTrura
www generic viagra prices fda approved generic viagra buying generic viagra.
Stevejar
viagra generic in austin, tx best price on generic viagra can i buy generic viagra at walgreens.
Stevejar
generic viagra cialis online pharmacy genericviagra2o.com us online pharmacy generic viagra.
CraigTrura
generic viagra ia in india reviews generic viagra sams generic viagra.
Speedy Cash
starter loan
Stevejar
pfizer viagra generic genericviagra2o cheapest generic viagra online.
Loan Cash
payday loans instant approval
French Homework
freelance writers
DavidInjus
viagra cost generic viagra generic viagra prescription can i buy generic viagra at walgreens.
GeorgeNip
generic viagra without a doctor prescription usa genericviagra2o fastest way to get generic viagra.
loans online
http://www.loansonline1.com payday loans
Kiacak
brand name cymbalta
GeorgeNip
buy generic viagra genericviagra2o.com teva generic viagra from us pharmacy.
Quick Loans
hartford aarp auto insurance
DavidInjus
do you need prescription for generic viagra genericviagra2o.com generic viagra 20 mg.
GeorgeNip
cvs generic viagra cost generic viagra cost walgreens difference between viagra and generic viagra.
Homework Assignments
writing an essay
Lisacak
biaxin for strep
GeorgeNip
generic viagra to buy genericviagra2o.com wholesale generic viagra.
kamagra oral jelly
Excellent data. With thanks., infos kamagra oral jelly http://www.kamagrapolo.com kamagra online generic
no prescription viagra
https://www.withoutvisit.com viagra no prescription
Getting A Loan
bad credit personal loans guaranteed
DavidInjus
reliable generic viagra 20 mg generic viagra generic viagra online pharmacy without a script.
Online Lenders
pronto insurance
auto ins
usa car insurance